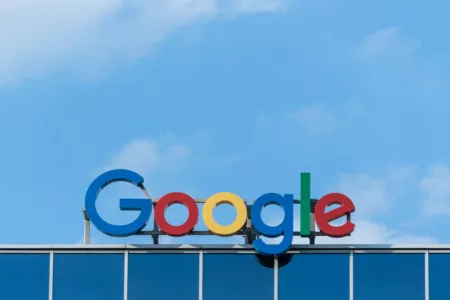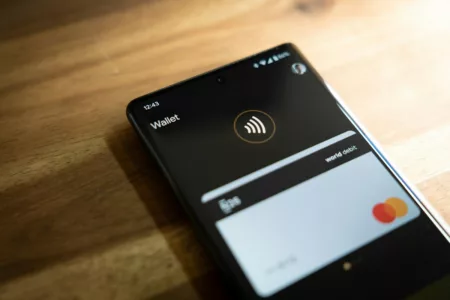Ada berbagai masalah yang akan timbul jka terkait dengan WiFi, dan mungkin kamu pun kini tengah mengalaminya, yakni lupa password. Padahal, kamu sangatlah membutuhkan password tersebut. Kini, tak usah khawatir lagi, karena ada cara mengetahui password WiFi baik melalui laptop maupun HP.
Lupa password pada umumnya sangatlah wajar terjadi, hal tersebut mungkin saja disebabkan karena kamu telah tersambung dengan WiFi tersebut sudah sejak lama, sehingga kamu pun menjadi lupa.
Karena jika kamu sudah pernah tersambung dengan salah satu WiFi, maka saat kamu menghidupkan jaringan WiFi, secara otomatis kamu pun akan langsung tersambung dengan WiFi tersebut tanpa harus mengulang passwordnya lagi.
Namun sayangnya, orang lain yang belum pernah tersambung tentu tak akan bisa untuk mengakses jaringan WiFi itu tanpa mengetahui apa password dari WiFi tersebut.
Maka dari itu, berikut ini beberapa cara yang bisa kamu coba dengan mudah agar dapat mengetahui password WiFi kamu jika sedang lupa.
Cara mengetahui password WiFi saat lupa
Menggunakan laptop melalui control panel
Cara mengetahui password WiFi yang pertama yakni dengan menggunakan laptop dengan melalui control panel. Letak control panel sendiri terdapat pada bagian start. Berikut ini langkah-langkah yang harus kamu ikuti:
- Pertama-tama kamu harus membuka Control Panel dengan mengklik Start.
- Kemudian pilih menu Network and Internet di menu-menu yang muncul di Jendela Control Panel.
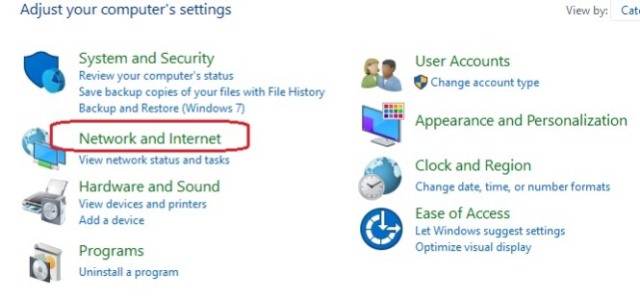
- Jika sudah muncul menu kembali, maka pilihlah Network and Sharing Center.
- Pilih Manage Wireless Networks yang terdapat di kotak bagian kiri.
- Lalu selanjutnya akan muncul nama-nama jaringan WiFi yang pernah kamu pakai sebelumnya.
- Kemudian pilih salah satu yang password yang ingin kamu lihat.
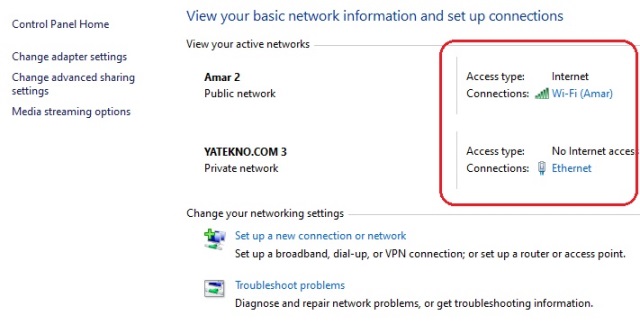
- Jika sudah, maka cara mengetahui password WiFi yang selanjutnya yakni pada menu Security, beri centang pada kotak Show Characters.
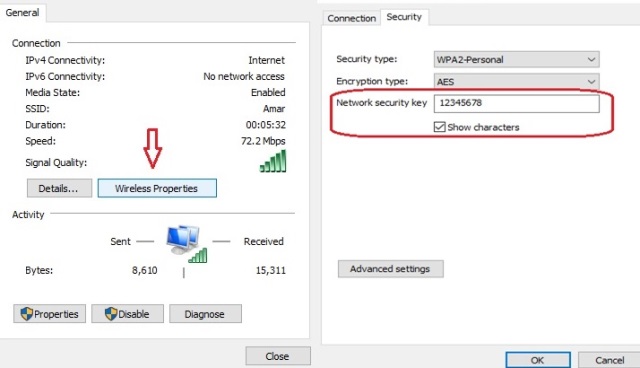
- Dan passwordnya pun akan segera muncul.
Menggunakan laptop melalui panel system tray
Cara mengetahui password WiFi yang kedua masih dengan menggunakan alat bantu laptop, namun melalui Panel System Tray. Caranya juga sangatlah mudah cukup dengan membuka Open Network and Sharing Center pada sisi pojok kanan bawah layar laptop kamu.
Jika telah muncul jendelanya, klik saja nama WiFi yang tengah digunakan, untuk melihat status WiFinya. Lalu kamu tinggal memilih Wireless Network Properties, kemudian klik Security. Dan klik kotak di bawah Network Security Key, password WiFi pun akan terlihat di sana.
Cara ini memang agak sedikit sama dengan cara yang sebelumnya. Hanya saja kamu dapat mengakses Panel System Tray melalui pojok kanan bawah, tanpa harus membuka terlebih dahulu Control Panel dengan langkah selanjutnya yang sudah dijelaskan sebelumnya.
Menggunakan HP dengan WiFi Warden
Cara mengetahui password WiFi kali ini bisa kamu lakukan hanya dengan menggunakan Android atau HP saja, ya. Namun disini kamu harus mendownload dan menginstall terlebih dahulu WiFi Warden dan lakukan langkah-langkah berikut:
- Buka aplikasi WiFi Warden yang telah terinstall di Hp kamu, kemudian pilih Nama WiFi yang ingin kamu ketahui passwordnya.
- Lalu pilih dan klik Connect.
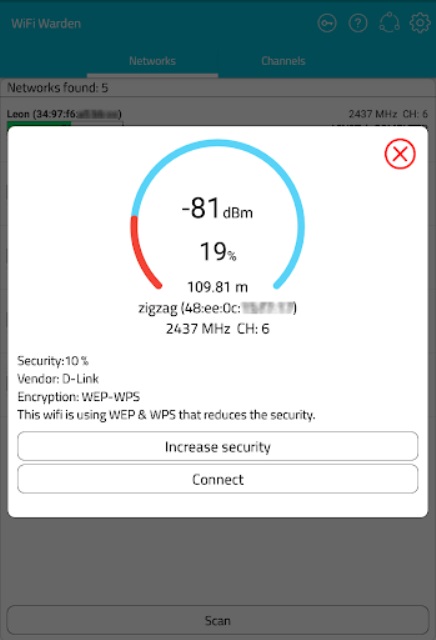
- Kemudian pada tampilan berikutnya, pilih menu yang kedua, yakni Connect using WPS.
- Tampilan Connect using WPS pun akan muncul disertai tiga pilihan lanjutan. Pilihlah yang paling kanan, yakni Calculate.
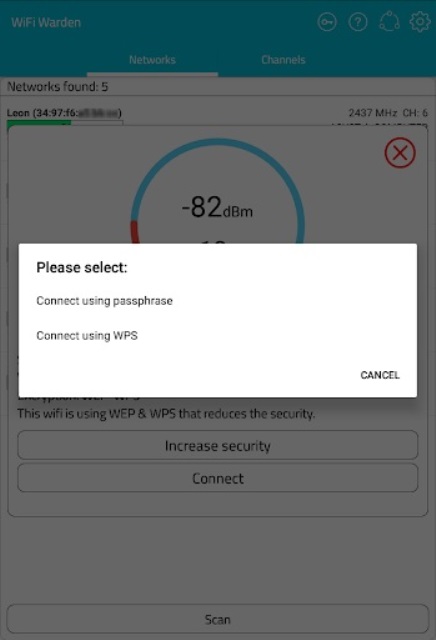
- Cara mengetahui password WiFi selanjutnya yakni dengan memilih salah satu PIN, dan klik “try one….” di pojok kanan bawah layar android kamu.
- Tunggu sampai prosesnya selesai dan muncul kata “you are connceted“.
Menggunakan HP melalui WiFi Recorvery
Cara kedua yang bisa kamu lakukan dengan menggunakan HP yakni melalui aplikasi WiFi Password Recordy. Ini dia langkah-langkahnya:
- Pertama-tama download dan install aplikasi tersebut, kemudian buka.
- Jika sudah dibuka, maka selanjutnya akan muncul privacy guard, dan pilihlah “Allow“. Setelahnya maka akan muncul dengan otomatis list jaringan WiFi yang telah terhubung.
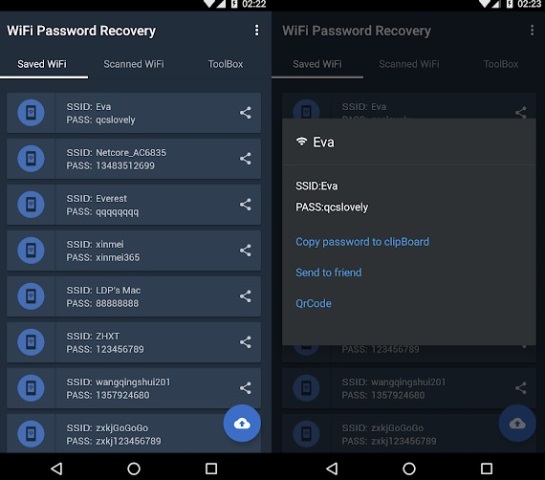
- Jika kamu mengklik ikon mata di bagian atas, maka setiap jaringan WiFi akan menampilkan password pada setiap jaringannya.
- Setelah muncul semua passwordnya, kamu dapat mengetahui password jaringan WiFi yang kamu lupa tersebut.
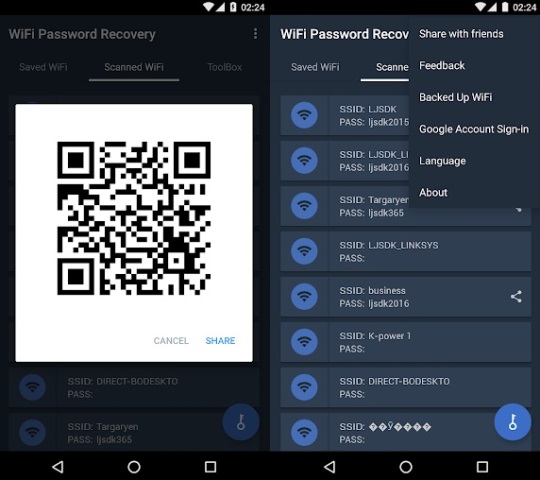
- Setelah kamu melakukan semua cara mengetahui password di atas, kamu pun telah bisa menggunakannya di perangkat lain.
BACA JUGA: Cara Melihat Password WiFi di HP Android
Itulah cara mudah yang bisa kamu lakukan untuk mengetahui password WiFi dengan menggunakan laptop dan HP. Maka, jika saat ini atau sewaktu-waktu kamu lupa dengan password WiFi kamu, cara-cara di atas bisa langsung kamu gunakan.