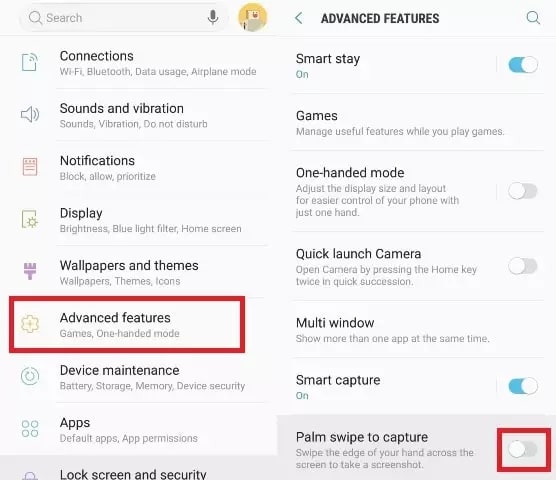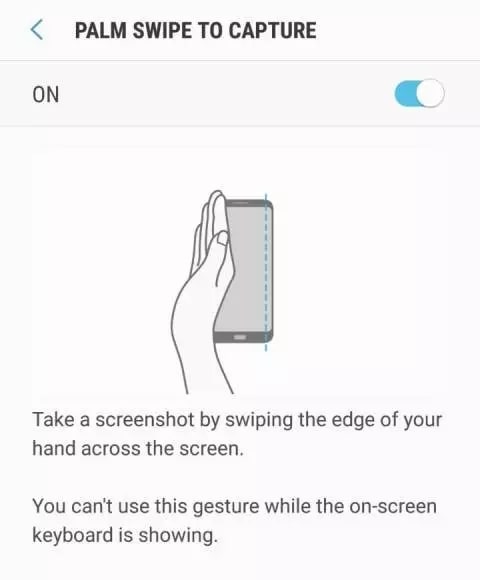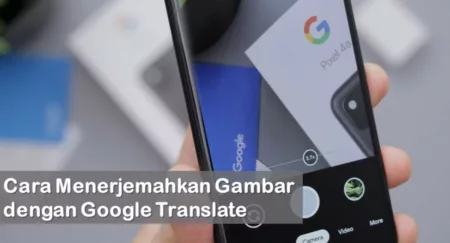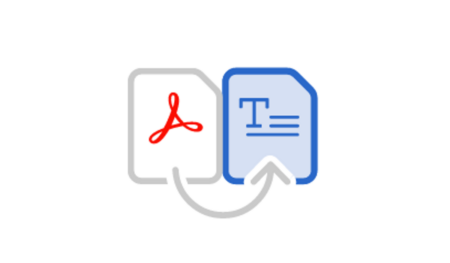Cara screenshot Samsung Galaxy Note 10 – Pada tanggal 7 Agustus 2019 lalu, Samsung baru saja merilis dua phablet flagship terbaru mereka yaitu Samsung Galaxy Note 10 dan Note 10 Plus.
Keduanya memiliki perbedaan mendasar pada ukuran layar dan jumlah kamera belakang yang dimiliki oleh pendahulunya Samsung Galaxy Note 9.
Galaxy Note 10 dilengkapi dengan panel Dynamic AMOLED FHD+ dengan bentangan layar seluas 6,3 inci. Ukuran tersebut hanya terpaut 0,5 inci dari layar milik Samsung Galaxy Note 10 Plus yang mana ukuran layarnya adalah seluas 6,8 inci.
Beralih ke bagian jeroan, kedua phablet terbaru Samsung ini ditanami dengan chipset Qualcomm Snapdragon 855 untuk pasar Amerika dan Korea Selatan, sementara untuk pasar Indonesia akan kebagian chipset Exynos 9825.
Itulah sekilas mengenai spek dari Samsung Galaxy Note 10 dan Galaxy Note 10 Plus.
Kembali ke topik utama kita, tidak peduli seberapa canggih dan seberapa mahal harga dari sebuah smartphone wajib memiliki yang namanya fitur screenshot.
Dan pada kesempatan kali ini Rancah Post akan membahas serta membagikan tips mengenai cara screenshot di Samsung Galaxy Note 10 dan cara screenshot Samsung Galaxy Note 10 Plus.
Cara Screenshot Samsung Galaxy Note 10 dan Note 10 Plus
Menggunakan Tombol Fisik
1. Tentukan area layar yang akan Anda screenshot.
2. Setelah ditentukan, tekan dan tahan tombol Power + Volume Bawah secara bersamaan.
3. Tahan selama beberapa detik.
4. Nantinya layar akan berkedip dan disertai bunyi rana kamera.
5. Hasilnya akan langsung tersimpan di Gallery.
Menggunakan S Pen
1. Pertama buka halaman web ataupun aplikasi yang hendak di abadikan.
2. Ambil S Pen dari dalam smartphone yang secara otomatis akan mengaktifkan Air Command.
3. Pada menu Air Command, silahkan Anda pilih Screen Write.
4. Layar akan berkedip dan muncul bunyi rana kamera sebagai penanda bahwa Anda telah berhasil melakukan screenshot.
5. Anda bisa melihat hasilnya dari panel notifikasi atau langsung dari Gallery.
Menggunakan Telapak Tangan
Untuk bisa menggunakan cara yang ketiga ini, Anda diharuskan mengaktifkan fiturnya terlebih dahulu.
1. Caranya, buka menu Setting atau Pengaturan.
2. Cari dan pilih menu Advanced Feature kemudian aktifkan fitur Palm Swipe To Capture.
3. Apabila fitur Palm Swipe To Capture sudah aktif, anda hanya perlu mengeserkan tangan Anda kelayar dari kanan ke kiri seperti pada gambar berikut ini.
BACA JUGA: Cara Screenshot Samsung Galaxy A80
4. Jika berhasil akan terdengar bunyi rana kamera yang disertai kedipan layar dan hasilnya bisa langsung Anda cek di Gallery.