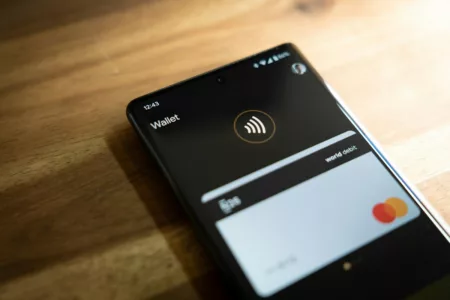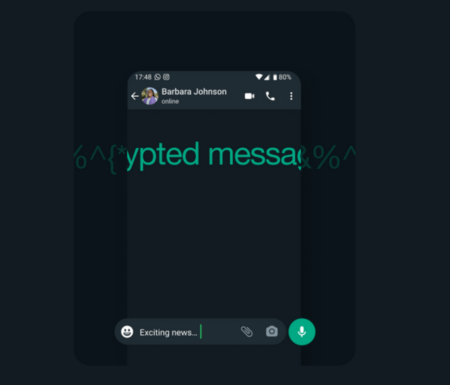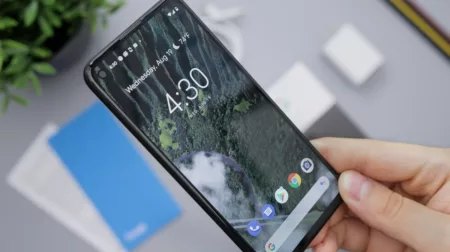RANCAH POST – Huawei belum lama ini telah resmi memperkenalkan ponsel seri P40 Pro di Indonesia yang kemudian disusul P40 dan P40 Pro Plus. Mau tau bagaimana cara untuk mengambil screenshot Huawei P40, P40 Pro dan P40 Pro Plus? Simak artikel ini tuntas.
Ketiga ponsel flaghsip unggulan terbaru Huawei ini sama-sama dipersenjatai dengan SoC Kirin 990 5G dengan antamuka EMUI 10.1 berbasis Android 10.
Kendati prosesor yang digunakannya sama, tentu ketiganya menawarkan spesifikasi yang berbeda satu sama lain sesuai dengan segmen harganya.
Di Indonesia sendiri, Huawei P40 dijual dengan banderol harga resmi Rp9.999.000, P40 Pro dibanderol Rp12.499.000 dan P40 Pro Plus dipatok harga Rp18.499.000.
Kembali ke topik utama, dengan berbekal antarmuka EMUI 10.1 maka dapat dipastikan bahwa cara screenshot di Huawei P40, P40 Pro dan P40 Pro Plus tidak akan begitu jauh berbeda dengan hp pabrikan huawei lainnya.
Cara Screenshot Huawei P40, P40 Pro dan P40 Pro Plus
Sejauh ini, ada tiga cara paling mudah yang bisa digunakan oleh para pengguna untuk mengambil gambar cuplikan layar Huawei P40 Sereis, yaitu Tombol Fisik, Bar Notifikasi dan Gesture 3 Jari.
Tombol Fisik
Tentu saja, cara pertama dan sekaligus yang paling simple adalah dengan menggunakan perpaduan dua tombol Fisik.
Kedua tombol fisik yang dimaksud adalah Tombol Power dan Volume Bawah.
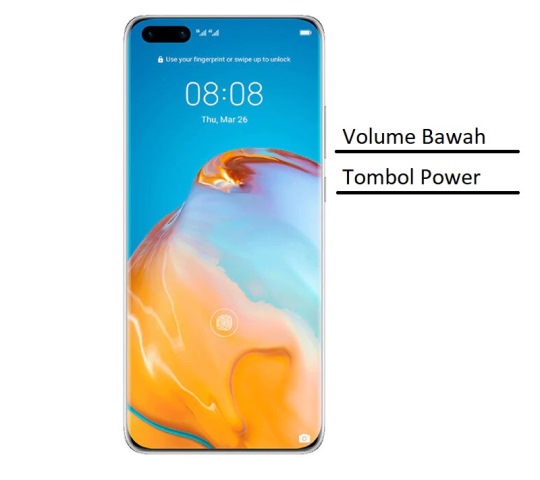
Untuk menggunakan cara ini, tinggal tentukan area yang akan di screenshot lalu tekan kedua tombol tersebut secara bersamaan.
Bar Notifikasi
Selain dengan tombol fisik, Anda pun bisa mengambil gambar layar di Huawei P40, P40 Pro dan P40 Pro Plus dengan memanfaatkan fitur screenshot di bar notifikasi.
1. Arahkan layar pada area yang akan di screenshot.
2. Swipe layar dari atas ke bawah untuk memunculkan menu yang ada di bar notifikasi.
3. Selanjutnya, pilih dan klik pada menu Foto Layar. Seketika layar akan berkedip dan muncul bunyi rana kamera.
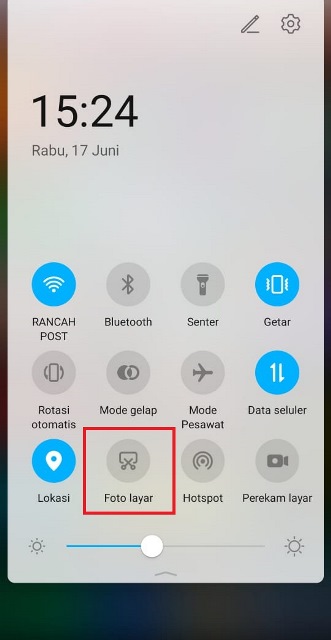
4. Selesai untuk melihat hasilnya. Bisa dari notifikasi atau langsung dari Galeri.
3 Jari
Sebelum menggunakan cara ini, buka menu Pengaturan > Fitur Aksesibilitas > Kontrol Gerakan > Foto Layar Tiga Jari > Lalu aktifkan tombol di samping menu Foto Layar Tiga Jari.
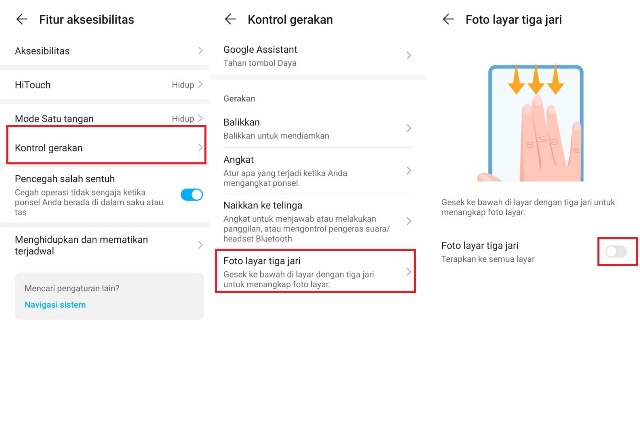
Nah, setelah fitur aktif usap layar dari atas ke bawah menggunakan tiga ujung jari Anda.
BACA JUGA: Cara Screenshot Xiaomi Redmi Note 9 dan Redmi Note 9 Pro
Gimana muda bukan? Semoga informasinya bermanfaat dan selamat mencoba.