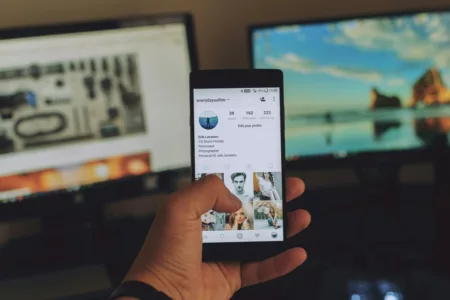Cara screenshot Infinix S5 – Setelah cukup lama menjadi perbincangan dan banyak dinantikan oleh para penggemaranya, Infinix S5 dan S5 Lite akhirnya resmi meluncur di Indonesia. Kedua ponsel tersebut merupakan penerus dari Infinix S4 yang diperkenalkan pada bulan Juli 2019 lalu.
Mengusung jargon ‘AutoMewah‘ duo ponsel anyar besutan Infinix ini lebih mengedepankan desain sebagai nilai jual utamanya. Infinix S5 dibekali layar IPS LCD berukuran 6.6 inci resolusi HD+ (720 x 1600 piksel) dengan mengusup konsep layar punch hole.
Di dalam lubang tersebut tersemat kamera selfie berkekuatan 32MP yang sudah dilengkapi dengan teknologi kecerdasan buatan (AI) untuk menghasilkan hasil jepretan berkualitas.
Pada bagian belakang ponsel, bertengger empat buah lensa kamera yang terdiri dari kamera utama 16MP, ultra wide 5MP, depth sensor 2MP serta satu buah kamera lain yang difungsikan sebagai sensor low-light.
Selain itu, ada pula sebuah modul Quad-Flash Light yang diposisikan di sisi kanan deretan kamera dan sebuah sensor pemindai sidik jari lengkap dengan logo Infinix.
Urusan dapur pacu, Infinix S5 mempercayakan chipset MediaTek Helio P22 sebagai penunjang performanya. Chipset ini dipadankan dengan RAM 6GB, memori internal 128GB dan menjalankan sistem operasi Android 9.0 Pie.
Itulah sekilas mengenai spesifikasi Infinix S5, lalu seperti apa cara untuk melakukan screenshot di perangkat ini?
Simak pemaparan lengkapnya berikut ini.
BACA JUGA: 5 Cara Screenshot Realme X2 Pro
Cara Screenshot Infinix S5 dan S5 Lite
Sebetulnya cara untuk mengambil screenshot di Infinix S5 dan S5 Lite tidak mengalami perbedaan yang signifikan dengan hp Infinix generasi sebelumnya.
Perpaduan dua tombol fisik, yaitu Tombol Power dan Volume Bawah masih menjadi senjata ampuh yang dapat dipergunakan untuk mengambil gambar cuplikan layar.
1. Arahkan layar pada aplikasi atau halaman website yang hendal Anda screenshot.
2. Jika sudah, tinggal tekan Tombol Power dan Volume Bawah secara bersamaan. Tahan selama beberapa saat.

3. Segera lepaskan apabila muncul bunyi rana kamera yang diiringi dengan kedipan layar.
4. Selesai, pengambilan gambar screenshot berhasil Anda lakukan.
BACA JUGA: 3 Cara Screenshot Xiaomi Redmi 8 dan Redmi 8A
Untuk melihat hasil tangkapannya, bisa lihat dari panel notifikasi atau Anda juga bisa langsung mengeceknya di folder Gallery.